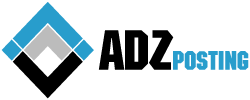The days when users of Apple computers always had to opt for programs other than Windows, specific to their operating system, are over: most of today’s applications have both Windows and Mac versions, and Skype is no exception. The popular free video calling service can be used seamlessly on an Apple computer. In this article, we tell you how to install Skype on Mac and iOS.
How to install Skype on Mac?
You would like to keep in touch with friends and relatives who live abroad and, for this reason, they suggested you use Microsoft’s Skype, a famous free VoIP software that is useful for instant messaging, but also for making calls and video calls through the Internet. In addition, you have heard of Skype for mac, which is useful for improving teamwork and organizing online meetings with large teams: it is just what you would need.
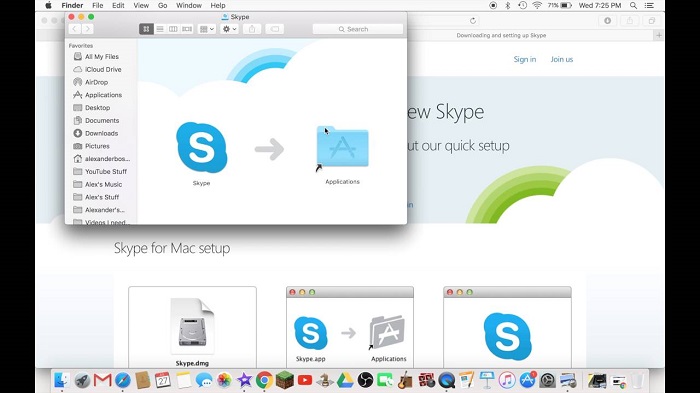
First of all, go to the official Skype website, www.skype.com, and click on “Downloads” (in the top menu).
On the next screen, you will see a menu where you can choose which device to download Skype for. By default, the web recognizes where you are and is marked “Skype for Mac”. Click the green “Download Skype for Mac” button.
A window will open to download the program, click Save.
Double-click the .dmg file you just downloaded. A window will open with the Skype logo and the Applications folder. Drag the Skype logo to the Applications folder.
Open the Applications folder: you will see that Skype is already there. Ready!
Install Skype for iOS
Installing the Skype app on the iPhone and iPad is very simple. Take the device with which you intend to use the Microsoft VoIP service (which requires iOS 10.0 or later to work) in your hand and start the App Store, pressing on its icon located on the home screen (the symbol of a stylized “A” on a blue background ).
Now, in the search engine you can see by tapping on the Search button ( the symbol of a magnifying glass located at the bottom right), type the term Skype, to locate the icon of the app in question ( the symbol of an S blue ).
Then tap on the app icon and install it, pressing the Get button, then start the installation of the app via Face ID, Touch ID or by typing the password of your iCloud account. At the end of the automatic installation, the app icon will have been added to the home screen of your device and you will be able to start it by pressing on it.
You may also like to read https://daisydigest.co.uk/