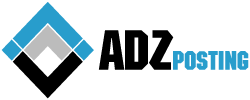The information guide that explains how to configure the home WiFi router from A to Z, with some trick and tricks to improve the security and power of the wireless signal.
Homes are increasingly connected to the Internet. According to data from last year, the spread of Internet is equal to 71.7% of homes. A figure destined to increase in the coming years. One of the most widespread problems that afflicts newcomers and non-professionals is the configuration of the home WiFi router, or the device designed to connect all household devices to the network. We have created for you a guide that will be useful to configure the home WiFi router and create a home network, with a few simple steps.
Set the operator parameters
The first operation to be performed is to configure the home WiFi router, based on the connection parameters provided by your operator. In the past, we have published the guide with all the ADSL parameters of operators, which we invite you to read again. This operation is used to hook the ADSL or FIBRA line to the device and enable the connection to the Internet. Many routers integrate an automated procedure to configure the line, while others, especially older devices, require the input of parameters manually. To configure the operators’ line parameters, you need to connect to the router configuration page (via browser), access the session dedicated to the line and follow the information proposed on the screen. To access the router configuration page, simply open the browser, from any device connected to the same network and enter the router’s username and password.

User and Default Password of Home WiFi Router
| Router Brand | IP address | Username | Password |
| Alice / TIM | 192.168.1.1 | none | none |
| ASUS | 192.168.1.1 | admin | admin |
| Atlantis Land | 192.168.1.254 | admin | atlantis |
| Belkin | 192.168.2.1 | none | none |
| Buffalo | 192.168.11.1 | root | none |
| Digicom | 192.168.1.254 | none | admin |
| D-Link | 192.168.1.1 | admin | admin |
| FRITZ! | 192.168.178.1 | none | none |
| Linksys | 192.168.1.1 | admin | admin |
| Netgear | 192.168.0.1 | admin | password |
| Nilox | 192.168.1.1 | Admin | Admin |
| Sitecom | 192.168.0.1 | admin | admin |
| TP-LINK | 192.168.1.1 | admin | admin |
| Zyxel | 192.168.1.1 | none | 1 2 3 4 |
| 3Com | 192.168.1.1 | none | admin |
Select the wireless encryption protocol
Before enabling the router’s WiFi function, which is very convenient since it will allow us to connect all devices without using cables, it is advisable to set up a proper and secure encryption protocol. But what does security protocol and cryptography mean? Basically it is a series of instructions (algorithms), created specifically to protect and encrypt the wireless network from potential dangers and cyber-attacks. If you browse through the settings of your router, you will notice that within the session dedicated to wireless connection you can set one of the proposed security protocols. Among the available protocols you will find the most dated and now insecure as WEP (Wired Equivalent Privacy) or WPA (WiFi protected access) and the currently most secure encryption protocol, namely WPA2.
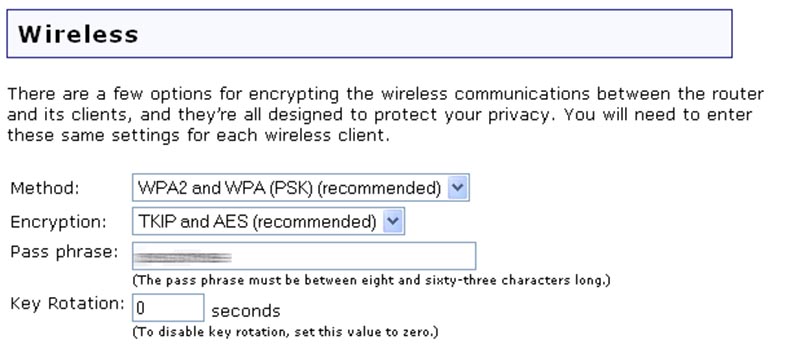
In addition to the “macro” classification of the protocol, we will find other acronyms that further identify the specification of data encryption, such as AES (Advanced Encryption Standard) or TKIP (Temporal Key Integrity Protocol). The best security protocol for the home WiFi router wireless network is WPA2 AES. However, not all devices that need to connect to the router can be compatible with this specification, especially older ones. A valid alternative, in case there were smartphones, Notebook or other devices that are not compatible with the WPA2 AES standard is to use the mixed encryption, identified with the specific WPA / WPA2. The mixed encryption allows all the devices to connect to the router: the most recent devices will use WPA2 AES encoding, while the older ones will use the old WPA / TKIP standard.
Choose the best transmission channel
The routers currently on the market can propagate the signal using two frequencies from 2.4 and 5 GHz. Not everyone knows that both bands are further divided by appropriate transmission channels: 13 channels for the 2.4 GHz and 19 channels for the band from 5 GHz.
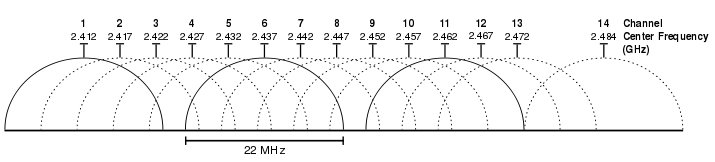
20 MHz or 40 MHz WiFi?
The width of the individual channels is not always the same. This parameter depends on the bandwidth frequency set on the router. The selectable options are two: 20 MHz or 40 MHz. Basically, if we tell the router to use the 20 MHz frequency we will have less chance of interference than the 40 MHz with adjacent devices, at the expense of a reduced maximum speed, compared to the transmission capabilities of the router. On the other hand, by setting the frequency to 40 MHz, we will have higher performance but greater probability of interference with other devices. If we set the automatic frequency option, the router will use the 40 MHz one if it will not overlap with the router channels in the vicinity and otherwise it will fall back to the 20 MHz one.
It may happen that the WiFi signal of our router conflicts with that of the devices of the adjacent apartments. Symptoms of wireless signal interference are usually related to connection failures, slowness of navigation, signal instability, and other similar anomalies. Automatic setting of the router’s WiFi channel is to be used if there are no other connections nearby. Otherwise, it will be useful to set the transmission channel of the router manually. But how do you choose the best channel? There are many free apps or software such as WiFiAnalyzer (Open-Source) for Android or Acrylic WiFi Home for Windows, which allow you to understand which channels are used by wireless networks in the vicinity and act accordingly, choosing one more free for our connection.
Difference between 2.4 GHz and 5 GHz WiFi
If you have a Dual-Band router, capable of operating on 2.4 GHze 5 GHz frequencies, it will be useful to discover the difference to choose the one that best suits your needs. The two networks are complementary, can coexist and have different uses. The 2.4 GHz frequency band has a high coverage range, which allows it to overcome walls and obstacles, even on different floors. It should be used to connect devices located in rooms other than that of the router. The 5 GHz band is less congested than the 2.4 GHz band, allowing a much higher data transfer rate but offering a much more limited coverage, usually limited to a radius of 20 meters from the apparatus, without obstacles.

Position the router correctly
Here we are with some advice to correctly position the router, the antennas and improve the signal strength. The first rule is to install the router away from walls, televisions and obstacles that can block the signal at the source. Routers and connected devices should ideally be seen to make use of the signal at maximum power. Better to avoid placing the device near a microwave oven or Bluetooth wireless devices. The router should not be left on the ground, better to place it in a raised position, perhaps by attaching it to the wall or placing it on a shelf.
There are apps and programs like NetSpot (Windows and MacOS) and Ekahau HeatMapper (Windows), which allow you to simulate the coverage of the signal inside your home WiFi router, discovering interference or dead spots. Finally, some tips on the position of the router’s antennas, whose best position should be perpendicular to each other. If the router uses two or more adjustable antennas, one must be pointed upwards and the others off-axis with respect to it. Any other trick? The story of the open can amplifying the signal is not just a legend. Try it too: just open a can book, place it behind the antennas of the router and “concentrate” the signal in the correct direction.
Read more: WHY AM I HAVING PROBLEMS WITH MY FREEVIEW RECEPTION?